MS Publisher Tips
& Tricks

A Page With a View
Perception is everything--at least when it
comes to working on your newsletter! Being able to view your work in
progress is fundamental to how your finished product will look. Microsoft
Publisher offers several versatile ways for you to view your newsletter.
Make It Fit
You may need to start with your available screen area. On a system running
Windows, simply right-click anywhere on your desktop. Choose
"Properties" from the pop-up menu. Then choose the tab that says
"Settings." Under the "Screen Area" section, you will
see a slider bar. Many people have their screens set at 640 by 480 pixels.
But when working in Publisher or other desktop publishing programs, this
setting can work against you. Try sliding the pointer to the right, and
you will be able to see more of your work in the application at once.
Don't forget to click on "OK" before exiting the window.
Also, be sure to maximize your Publisher
window. Use all of your screen and allow the Publisher window to fill up
all of the space. That way, you've given yourself an even larger work area
and will reduce the number of times you may have to use your scroll bars.
If you have other windows open, you can quickly switch between these
applications by pressing Alt-Tab.
Zooming Around
Once you are working on a publication, one of the most useful tools you
have available to you is the Zoom function. Designers and artists know
that after working for a while on a small area of a document or a canvas,
it is necessary to back up and take a look from farther away. Only then
will you be able to see how your design is really coming together. The
Zoom function allows you to do this without getting out of your chair! And
if you have several items on your scratch
area, you can zoom in and out to make them more accessible, without
having to use your scroll bar.
At the top of your window you will see the
Zoom box:
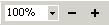
You can type into the box whatever
percentage you 'd like (MS Publisher 2000 and greater). To quickly zoom in
or out, simply click on the plus or minus buttons next to the box. You can
also click on the down arrow to choose from a list of page view percentage
options. Included along with various percentages, you will also see
options for "Whole Page" and "Page Width." These are
useful for a quick zoom for a different perspective. If you have an object
selected on the page, when you click on the Zoom box, there will also be
an option for "Selected Objects." Choosing this will fill your
screen with whatever object you have selected.
Shortcuts for this function include a
right-click option, giving you these choices:
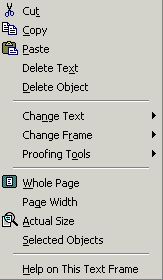
You can quickly choose from several
different page views, including "Whole Page," "Page
Width," "Actual Size," and "Selected Objects."
The only thing really missing here is the percentage option. Or you can
simply forgo the right-click option and press F9 to quickly switch between
the current view and "Actual Size."
By mastering these functions, you will
eliminate the need to squint at your screen and will make your work more
pleasant and productive.
